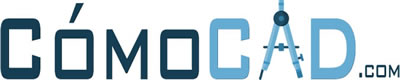Índice de contenidos
Nota: Las opciones Mostrar elemento y Mostrar categoría se activan al seleccionar un elemento oculto por elemento o una categoría oculta por categoría. En la barra de controles de vista, haga clic en para salir del modo de mostrar elementos ocultos.
En este sentido, ¿Cómo hacer visible un elemento en Revit? Podemos re-activarla haciendo click con el botón derecho sobre ella y seleccionando “unhide in view” o “mostrar en vista”. Salimos del modo de visión de elementos ocultos haciendo click de nuevo en la bombilla.
También, ¿Cómo mostrar ocultos en Revit?
Además, ¿Cómo esconder un elemento en Revit? Haga clic en la ficha Modificar |
Igualmente, ¿Cómo comprobar la vista activa en Revit? Compruebe la visibilidad de elementos de la vista. Haga clic en la ficha Vista grupo Gráficos (Visibilidad/Gráficos). En las fichas Categorías de modelo y Categorías de anotación, compruebe la configuración de parámetros de Visibilidad para los tipos de elementos que ha añadido.Las cotas de boceto automáticas no son visibles. En modo de boceto, haga clic en la ficha Vista grupo Gráficos (Visibilidad/Gráficos) o escriba VG. En la ficha Categorías de anotación del cuadro de diálogo Modificaciones de visibilidad/gráficos, expanda la categoría Cotas y seleccione Cotas de boceto automáticas.
¿Cómo ver todos los archivos ocultos?
- Abre Explorador de archivos desde la barra de tareas.
- Selecciona Ver > Opciones > Cambiar carpeta y opciones de búsqueda.
- Selecciona la pestaña Ver y, en Configuración avanzada, selecciona Mostrar archivos, carpetas y unidades ocultos y Aceptar.
¿Cómo ocultar techo en Revit?
¿Cómo modificar rango de vista en Revit?
¿Qué son las plantillas de vista en Revit?
En un proyecto con Revit existen herramientas para optimizar la productividad, una de ellas son las plantillas de vista. Se usan para estandarizar una serie de parámetros de las vistas del proyecto. De esta manera se establecen unos criterios y normas que quieres que sigan la visibilidad de tus proyectos.
¿Cómo ver los archivos ocultos del whatsapp?
¿Cómo cambiar altura de corte en planta Revit?
¿Cómo hacer plantillas de vista en Revit?
- En el Navegador de proyectos, seleccione la vista a partir de la que desee crear la nueva plantilla de vista.
- Haga clic en la ficha Vista grupo Gráficos menú desplegable Plantillas de vista Crear plantilla a partir de vista actual; o bien haga clic con el botón derecho y seleccione Crear plantilla a partir de vista.
¿Cómo cargar plantillas de vista en Revit?
Haga clic en la ficha Vista grupo Gráficos menú desplegable Plantillas de vista Aplicar propiedades de plantilla a vista actual; o bien haga clic con el botón derecho y seleccione Aplicar plantilla de vista.
¿Cómo borrar plantillas de vista en Revit?
- Para asignar otra plantilla a las vistas, haga clic en Elegir una plantilla de vista de sustitución.
- Para eliminar la asignación de la plantilla, haga clic en Eliminar referencias de plantilla de vista.
- Para salir del cuadro de diálogo sin realizar ningún cambio, haga clic en Cancelar.
¿Cómo hago para ver archivos ocultos en mi celular?
Toque Menú> Ajustes> Ajustes de pantalla. 3. Desplácese hacia abajo y marque “Mostrar archivos ocultos”. Y luego comprueba si puede ver todos los archivos ocultos en Android.