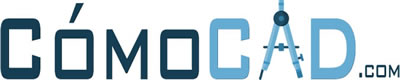Índice de contenidos
- Abra la vista de recorrido.
- Haga clic en la ficha Archivo Exportar Imágenes y animaciones (Recorrido).
- En Duración de salida, realice lo siguiente:
- En Formato, especifique los valores de Estilo visual, Cotas y Zoom que desee.
- Haga clic en Aceptar.
- Desplácese a la carpeta que desee.
También, ¿Cómo editar un recorrido en Revit?
- Abra el recorrido: haga clic con el botón derecho en el recorrido en el Navegador de proyectos y seleccione Mostrar cámara.
- Haga clic en la ficha Modificar | Cámaras (Editar recorrido) (Abrir recorrido).
Igualmente, ¿Cómo ver recorrido Revit?
- Abra el recorrido y configure las vistas.
- Utilice los controles Fotograma anterior, Fotograma clave anterior, Siguiente fotograma y Reproducir para revisar y reproducir el recorrido. Si hay más de una vista abierta, el recorrido se reproducirá en la vista seleccionada.
Además, ¿Cómo hacer un recorrido virtual Revit?
También la pregunta es, ¿Cómo hacer un recorrido en Revit 2021? Haga clic en la ficha Vista grupo Crear menú desplegable Vista 3D (Recorrido). Para crear un recorrido como vista ortogonal 3D, desactive la casilla de verificación Perspectiva de la barra de opciones. Seleccione una escala de vista para la vista 3D.
¿Cómo hacer un recorrido en Revit 2018?
- Abra una vista en la que pueda situar un camino de recorrido.
- Haga clic en la ficha Vista grupo Crear menú desplegable Vista 3D (Recorrido).
- Para crear un recorrido como vista ortogonal 3D, desactive la casilla de verificación Perspectiva de la barra de opciones.
- Coloque un fotograma clave:
¿Cómo hacer recorrido en Revit 2020?
- Abra una vista en la que pueda situar un camino de recorrido.
- Haga clic en la ficha Vista grupo Crear menú desplegable Vista 3D (Recorrido).
- Para crear un recorrido como vista ortogonal 3D, desactive la casilla de verificación Perspectiva de la barra de opciones.
- Coloque un fotograma clave: