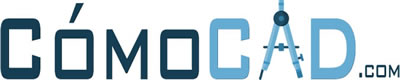Índice de contenidos
¿Cómo hago para que mi computadora reconozca mi impresora 3D?
La mayoría de las impresoras 3D se pueden conectar a través de USB a su computadora. Simplemente use el cable que viene con su impresora y utilícelo siempre en el mismo puerto USB cuando sea posible. Asegúrese de que este puerto USB funcione correctamente para que no surjan problemas de comunicación posteriores.
¿Las impresoras 3D necesitan wifi para funcionar?
Todo lo que necesitas es una tarjeta SD Wi-Fi. Si bien no puede obtener uno en el tamaño de una tarjeta MicroSD, puede obtener un convertidor de tarjeta MicroSD a SD de tamaño completo. Una vez que conecte la tarjeta SD a su impresora, podrá acceder a su almacenamiento en la red Wi-Fi.19 ene. 2021
¿Cómo agrego manualmente una impresora a una red?
1. Abra el Panel de control.
2. Haga doble clic en el icono Impresoras.
3. Haga doble clic en el icono Agregar una impresora.
4. Haga clic en Siguiente para iniciar el asistente Agregar una impresora.
5. Seleccione Impresora de red y haga clic en Siguiente.
6. Escriba la ruta de red de la impresora.
¿Cómo conecto mi impresora 3D a mi computadora portátil?
¿Cómo se conectan las Pronterfaces a las impresoras 3D?
¿Cómo conecto mi impresora? Encienda su impresora y conéctela a su computadora usando el cable USB. En Pronterface, seleccione la conexión correcta para Port (verde en la foto de abajo) y cambie el número que sigue a @ a 250000 (azul en la foto de abajo). Luego presiona connect.28 de julio. 2020
¿Necesito un ordenador para una impresora 3D?
No solo necesita una computadora para encontrar modelos 3D y preparar esos modelos para la impresión, sino que gran parte del back-end de la impresión se puede hacer aquí. Desde actualizaciones de firmware hasta hacer funcionar la impresora en tiempo real, se puede hacer casi cualquier cosa desde una buena computadora portátil o PC.9 avr. 2021
¿Puedo hacer que mi impresora 3D sea inalámbrica?
Una combinación de Raspberry Pi y OctoPrint es el método habitual para hacer que una Ender 3 sea inalámbrica. También puede usar AstroBox para una opción de conexión Wi-Fi más flexible, ya que puede acceder a su impresora 3D desde cualquier lugar. Una tarjeta Wi-Fi SD solo puede brindarle la capacidad de transferir archivos de forma inalámbrica.
¿Cómo agrego una impresora 3D en Windows 10?
Agregue su impresora 3D Vaya a su PC con Windows 10 y vaya a Configuración -> Dispositivos -> Impresoras y escáneres. Presione Agregar una impresora o escáner. Seleccione su impresora 3D y presione Agregar dispositivo. La impresora se instalará automáticamente.5 sept. 2017
¿Las impresoras 3D están conectadas a Internet?
Para permitir que sus dispositivos impresos intercambien información, los ingenieros de la Universidad de Washington aprovecharon las técnicas de retrodispersión, que usan antenas para reflejar ondas de radio u otras señales emitidas desde un dispositivo como un enrutador Wi-Fi. …6 dic. 2017
¿Cómo puedo ver todas las impresoras en mi red?
En la mayoría de las computadoras modernas, puede usar una herramienta llamada netstat para enumerar los dispositivos en su red. En Windows, escriba “cmd” en el cuadro de búsqueda en el menú Inicio o en la barra de tareas, luego haga clic en el icono para cargar el símbolo del sistema de Windows. Escriba “netstat” para enumerar las conexiones activas, que pueden incluir su impresora.
¿Cómo conecto mi impresora a través de WIFI?
¿Cómo sé si mi impresora está conectada a la red?
¿Cómo conecto mi impresora 3D a un USB?
1. Conecte un cable USB y espere hasta que su sistema PC/Mac detecte el dispositivo.
2. En el software Voxelizer, seleccione HID como su método de conexión. El número único de la máquina ZMorph debe ser descubierto y mostrado.
3. Haga clic en Conectar para finalizar el proceso.
¿Cómo conecto mi impresora 3D FlashForge a mi computadora?
Hacer clic [Print]haga clic [Connect Machine], aparecerá un cuadro de diálogo. Seleccione [USB] en modo de conexión y seleccione [FlashForge Finder 3D Printer]. Hacer clic [Connect] para que su Finder se conecte. Cuando Finder está conectado a FlashPrint con éxito.